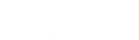Just use your Vodacom Account
You no longer need a credit card to pay for once off purchases and subscriptions in the Microsoft and Xbox Store.
Vodacom Add to Bill
Choose the service you want, and pay using your Vodacom account.
Frequently Asked Questions
Online through the Microsoft Store:
How to update a payment option?
-
Sign in to the Payment options page with your Microsoft account.
-
Find the payment option you want to update, and then select Edit info.
-
Enter your updated info, and then select Save.
How to remove a payment option?
-
If you are trying to remove a payment option that's tied to a Microsoft subscription with recurring billing (such as Xbox Live Gold, Xbox Game Pass, or Office 365), it cannot be removed until your change how you pay for the subscription.
-
Find the payment option you want to remove, then select Remove.
-
Select Yes, remove to confirm that you want to remove the payment option.
How to manage your Microsoft subscriptions with recurring billing?
You can change how you pay for a Microsoft subscription with recurring billing any time unless your payment is past due. You can also easily cancel or turn off recurring billing for a Microsoft subscription.
-
Sign in to your Services and subscriptions with your Microsoft account.
-
Find the subscription in the list and then select Change how you pay.
-
If you don't see Change how your pay, it could be because recurring billing isn't turned on. You won't be able to change how you pay if recurring billing is off, because the subscription has already been paid and will end when its duration expires.
-
If you have a past-due balance, select Pay now. You will have to pay that first before changing how you pay.
-
If you bought your Office 365 subscription through a third party, refer to Manage your Office 365 subscription purchased through a third party
-
-
Selecting Change how you pay gives you a list of your current payment options. If you don't see the option you want, select Add a new way to pay from that list and follow the instructions.
On your Xbox Console
How to update a payment option?
-
Sign into your Microsoft account.
-
Press the Xbox button.
-
Select System > Settings > Account > Payment & billing.
-
Scroll right to the payment option you want to update, and then select Edit Info.
-
Update the payment option details and then select Save.
How to remove a payment option?
-
Follow steps 1 - 3 under "How to update a payment option".
-
Scroll right to the payment option you want to remove, and then select Remove.
How to manage your Microsoft subscriptions with recurring billing?
-
Press the Xbox button to open the guide.
-
Select System > Settings > Account > Subscriptions.
-
Choose the subscription you want to manage.
-
Under Payment and billing, select Change how you pay.
-
Choose an existing payment option or Add a new way to pay.